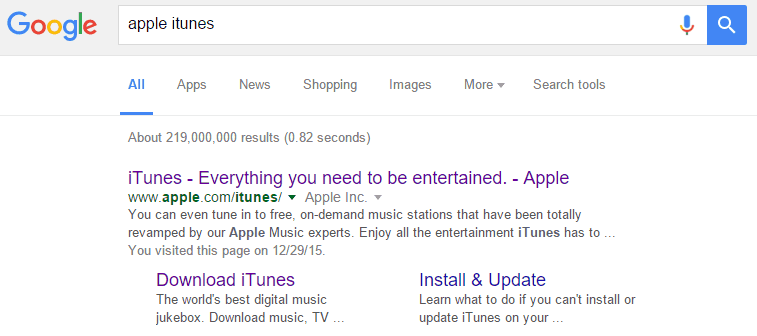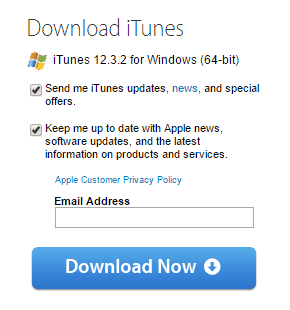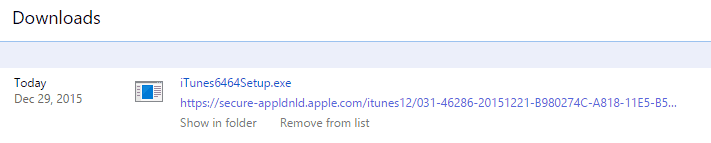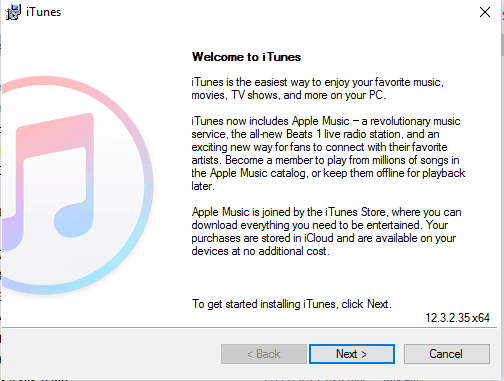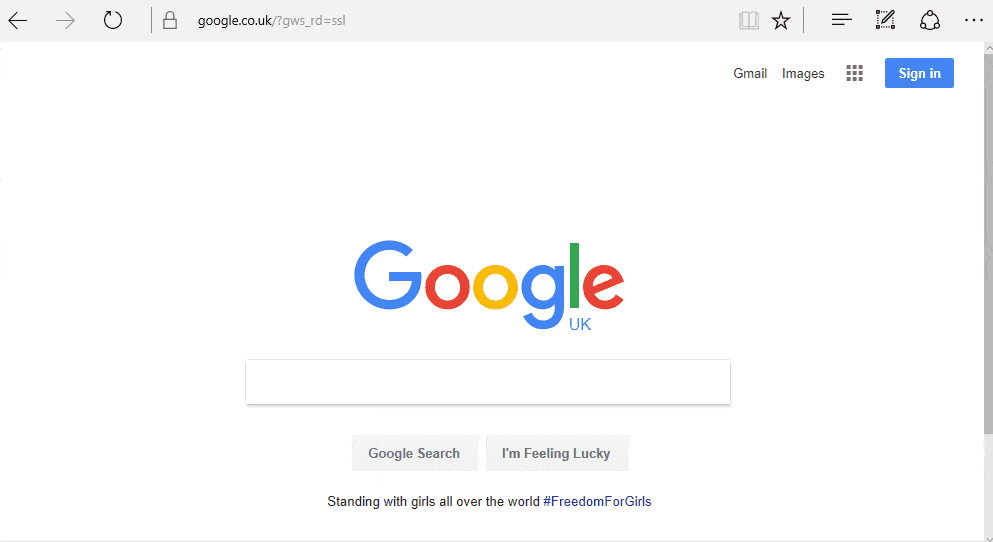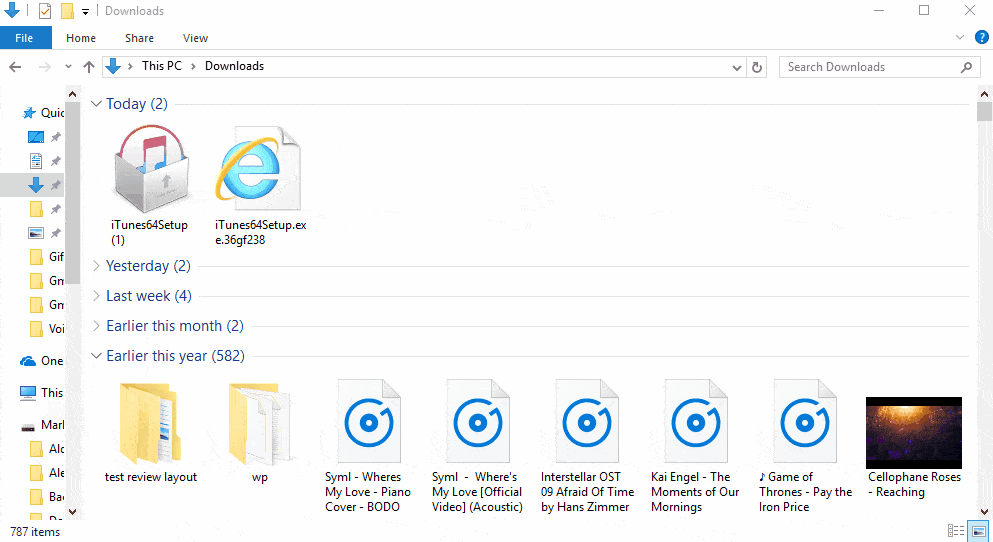Downloading files can involve some tedious tasks such as compressing, decompressing, alternatively custom installations. For this reason, we have put together a few paragraphs to ease the pain for you:
Contents
- 1 Basics of Downloading Files
- 2 Saving an Image
- 3 Saving a Document or Other File
- 4 Saving an Entire Web Page
- 5 Using Files Once You Have Them
- 6 How to Compress and Decompress Files
- 7 How Compression Works
- 8 Viewing Compressed Files
- 9 Decompression
- 10 Downloading Software: Step-by-Step
- 11 Step 1: Find and Download the Software
- 12 Step 2: Locate the Software
- 13 Step 3: Run the Installation Script
- 14 Interactive Brief – Downloading and Installing Software
- 15 Step 1: Search and Download
- 16 Step 2: Software Launch and Installation
- 17 Frequently Asked Questions
Basics of Downloading Files
Downloading means copying a file from a website or other remote source onto your own computer. Pretty much everything you do online involves downloading:
- when you load a web page, your browser is downloading the page
- each individual picture on a page is downloaded
- videos are downloaded so that you can watch them
Most of the time, you don’t have to worry or think about what is being downloaded, or how to download it, or where it gets stored — your computer, and your internet software (your web browser) takes care of all of that for you.
But sometimes you want to download and save a file where you can get to it later.
Saving an Image
- Place your cursor (mouse) over the image.
- On Windows, right-click; on Mac, click with two fingers. This will open a little pop-up menu.
- Select Save Image As.
- Rename the file if you wish (you don’t have to) and change the save location if you don’t like the default (usually, the Downloads folder).
- Save the file.
Saving a Document or Other File
When you run across a hyperlink to a file, you can save it in two different ways.
- Follow the instructions above for the hyperlink, selecting the Save Target As option from the popup menu.
- Open the file by clicking on the hyperlink, and then saving the file by selecting the Save Page As item in the File menu on your browser. (This is a good choice if you want to view the file before saving it, but it is a bad idea if you know it is a very large file.)
Saving an Entire Web Page
Sometimes you want to save an entire web page. This is a little difficult because a webpage is actually a lot of individual files — the HTML document (the main page itself), each image, the stylesheet that tells your browser how to display the page, and Javascript files that control interactive features.
You can click the Save Page As item in the File menu if you want to save the page to your computer. This will download all these different elements and put them into a new file folder in your download directory.
A more efficient way to save a page, if all you want to do is be able to access it again later, is to bookmark the page. This works a little different on each browser, but usually there is a little star symbol near your address bar, at the top of your browser. This lets you save a link to the page so you can easily come back to it later.
Using Files Once You Have Them
Most of the files you might download online are easily viewable using apps or programs you already have on your computer. In most cases, simply clicking the file will open it. But there are some exceptions you should watch out for:
- Apps and executable files — Files with the extension
.exe(Windows) or.app(Mac) are self-running — they are software programs (applications). If you click it, it will start running. This might be exactly what you want, but it might also be a problem (a virus or malware). Only open apps and executable files if you trust their source. - Self-extracting archives
- On Mac, the
.dmgextension (when stands for “disk image”) is used for compressing applications to be installed. You open the.dmgfile, which then launches a little pop-up box inviting you to move the app into your Applications directory. This is fine if it is what you were expecting, but don’t do it if you weren’t intending to download and install a program. Additionally, you may get a warning from your computer if you try to launch a program that comes from an unknown source. If you want to ignore the warning and run the program anyway, you will have to go to the Apple Menu (top left corner of your screen), click System Preferences, and then the Security and Privacy icon. In the panel that opens after that, you’ll be able to side-step the warning and run the program. - The
.zipfile will extract itself on most computers when you click on it. Other types of compressed archives (.rar, for example) will do the same if you install a general-purpose extraction tool like 7-zip. You’ll then have to look at the target directory (wherever it was that the archiver put the files) to open whatever other files were in it.
- On Mac, the
- Unknown file types — if you get a file and you don’t know the file type, you can look in our list of file formats and extensions for information on how to open it.
How to Compress and Decompress Files
While surfing the web, you will undoubtedly find media files and software you want to download. Since applications and media files, especially full-length movies, can be very large, downloading them may take a very long time depending on the speed of your Internet connection. Websites that host these types of downloadable files compressed into an archive format, and the zip format is the most popular archive file format.
How Compression Works
To speed things up and make efficient use of disk space, many large files are compressed. File compression reduces the size of a file, shortening the time it takes to download. Compression software uses complex mathematical equations to scan a file for repeating patterns in the data. It replaces the data with smaller codes that take up less room. For example, one way that compression software works is to replace repeating text characters with a code that also notes the locations of those characters in the data. With a picture, it would find all of the red pieces, for example, and replace them with a code.
Viewing Compressed Files
To view compressed archive files, you need to use an operating system with built-in capability to open zip files or a compression and decompression utility program that know how to deal with archive file formats.
Most of the files you encounter on the Web are either text, graphics, audio, or video files. Some may be compressed, others not. The most common compressed files are those with extensions such as .zip, .sit and .tar. These extensions represent popular compression formats for the PC, Macintosh, and Linux. They may be a single file or groups of files that have been bundled into a single archive. An archive file can sometimes contain any type of file and often contains software programs with related documentation.
Decompression
Modern operating systems are generally capable of creating zip format archives and decompressing, or unzipping, zip files without the need to use any additional software.
- On a Windows PC, to create a zip file simply select the files you wish to compress in a Windows Explorer window, click on the Share tab on the menu ribbon, and select Zip.
- To decompress a zip file on a Windows PC, right-click on the zip file name, select Extract All, and follow the prompts.
Working with other types of archive files isn’t as straightforward. However, there is a free utility program which can be used to work with many popular archive file formats including RAR, Zip, Tar, Gzip, and more. The application is called 7-Zip, but is only available for Windows. A port of 7-Zip for Mac OS X systems is called Keka, and unofficial versions of 7-Zip are also avialable for many Linux systems.
For more information about compression, read the Zip Definition in our glossary.
Downloading Software: Step-by-Step
If you have a tablet or smartphone you find and install new software or apps using the authorized app store preinstalled on your device such as the Apple App Store, the Google Play Store, the Amazon App Store, and the Windows Phone App Store. However, when downloading and installing applications on a desktop or laptop computer, you have a lot more options. While there are app stores for computers, many downloads are hosted independently at websites across the web, and must be manually downloaded and installed.
Downloading and installing software will look a little different depending on the type of device you’re using, the operating system running on the device, and the software you’re downloading. However, the basic process is the same for all computers.
Step 1: Find and Download the Software
Use a search engine to find the application you want to download. Make sure to find a reputable source for your downloads. The best source is the developer or publisher. While there are a lot of third-party download sites you could use, be aware that software downloaded from these third parties is often packaged up with adware and other bloatware that you really don’t need or want.
If you aren’t certain if the download source you’ve found is reputable, do some additional research before hitting Download. Simple head back to your search engine and query the name of the download source along with terms like adware, virus, and legitimate to find out if there have been a lot of public complaints about bad downloads originating from the source you’re considering.
Once you’ve located the application, follow the instructions provided to download the application to your hard drive.
Depending on the browser you are using and your browser settings, the download may start automatically or you may be prompted to confirm that you do want to download the software.
If you are prompted to confirm that you do want to download the application, you will often be given the option to either Run the installation script from its current location or to Save it to your hard drive. In most cases, the right choice is to Save it. Unless the source of the download advises you to choose Run, select Save.
Step 2: Locate the Software
Once the download completes – and it may take several minutes depending on the size of the file and the speed of your Internet connection – you’ll need to locate the file in the Downloads folder on your computer.
This file may be located in a number of different places or it may have a different name depending on the operating system of your computer. If you don’t know where the downloaded file ended up, go back to your browser, open the menu, and select Downloads or a similarly-named option. This will open a window showing the files you have downloaded.
In most browsers you can access this screen by pressing Ctrl and J at the same time. From this screen, you can either choose to run the script or access the Downloads folder where the file is saved.
Step 3: Run the Installation Script
Once you locate the file, click on it twice to run the file. This will produce a prompt with instructions that will guide you through the installation process.
As a part of the installation process, you may be asked if you would like to install add-ons such as browser toolbars. In nearly all cases you should decline to install these add-ons as they are typically adware that will not add much – if any – value to your browsing experience and may actually slow down your browser and siphon off your browsing habits to sell to advertisers. In some cases, the malware may even be packaged up with legitimate software by unscrupulous download sites.
Interactive Brief – Downloading and Installing Software
Do you want to see the above in action? We have created some interactive images on getting you started with the software download and installation, feel free to watch it a few times to understand it all.
Step 1: Search and Download
Step 2: Software Launch and Installation
Frequently Asked Questions
Are zip files safe?
Because compressed files can contain any type of files, they are often used to spread a variety of malicious programs. This doesn’t mean that compressed files are unsafe. As long as you know the contents of a compressed file, and get the file from a trusted source, they are perfectly safe. However, you should never open a compressed file you receive unexpectedly or download from a questionable source. In addition, make sure to keep your anti-virus software updated to help protect against malware infections.
I sent a zip file as an email attachment, but the recipient can’t open it. What’s going on?
Because archive file formats are so commonly used to transmit viruses, email service providers often disable archive files received as email attachments. While this can be annoying if you trust the email sender, its a necessary step in preventing the spread of computer viruses. Instead of sending archive files as an email attachment use a cloud-storage and file-sharing service such as Google Drive or Dropbox to transfer these types of files.