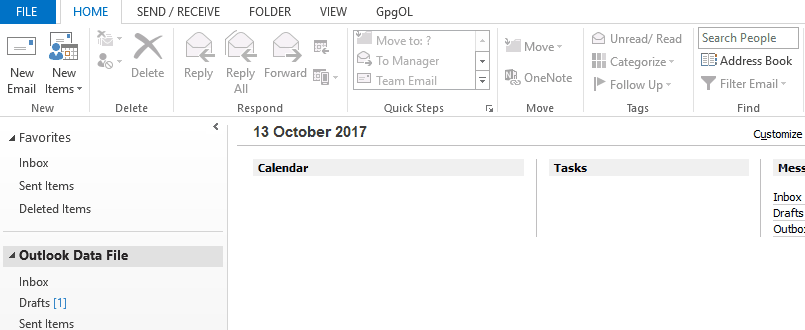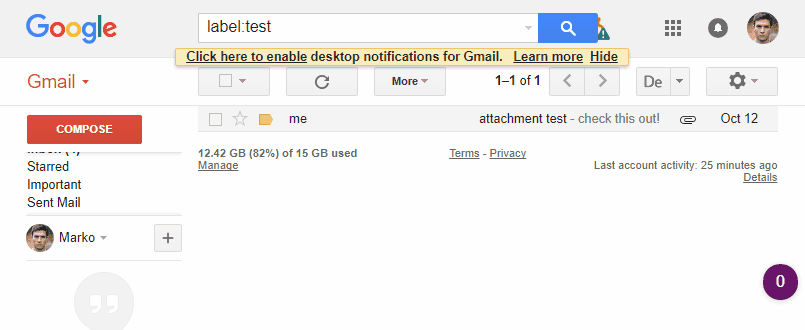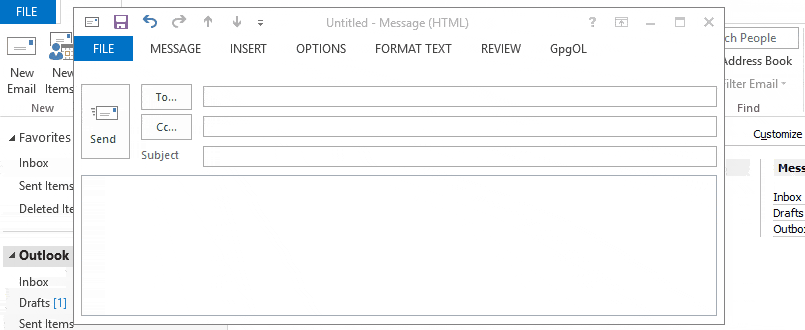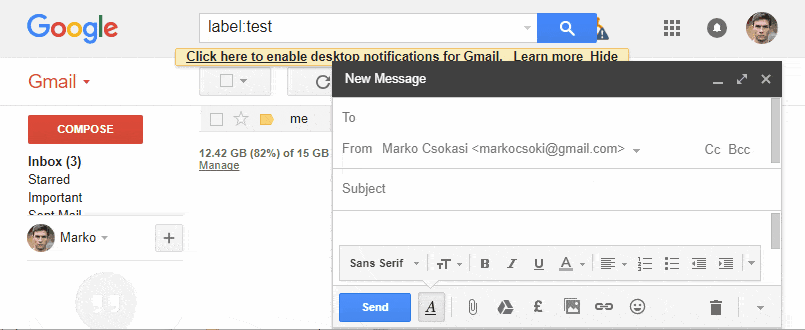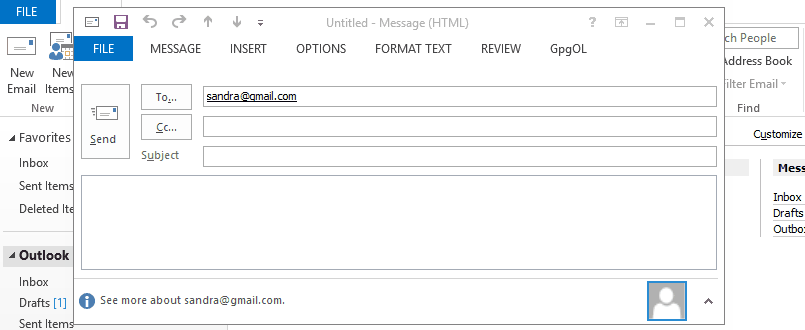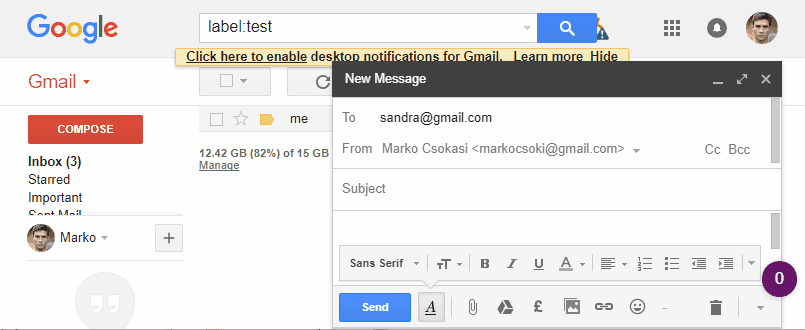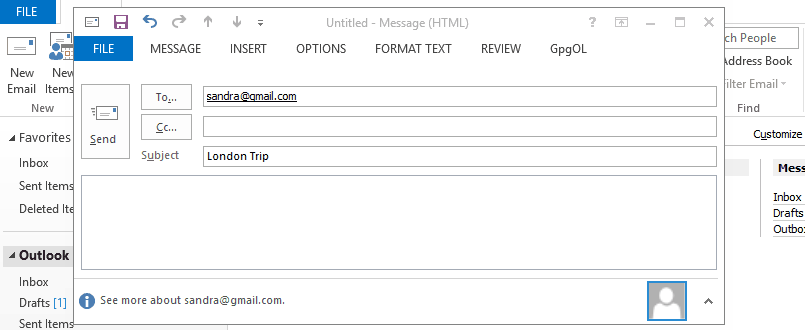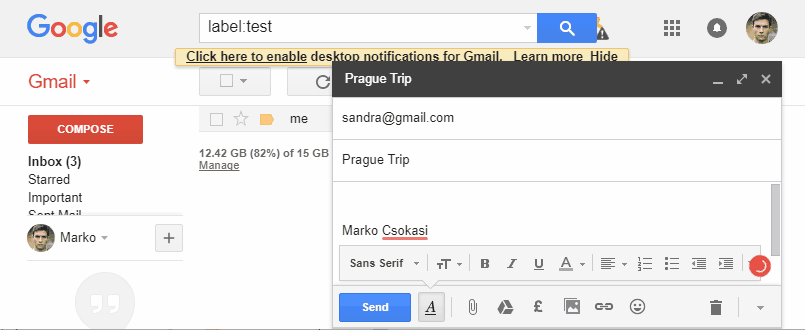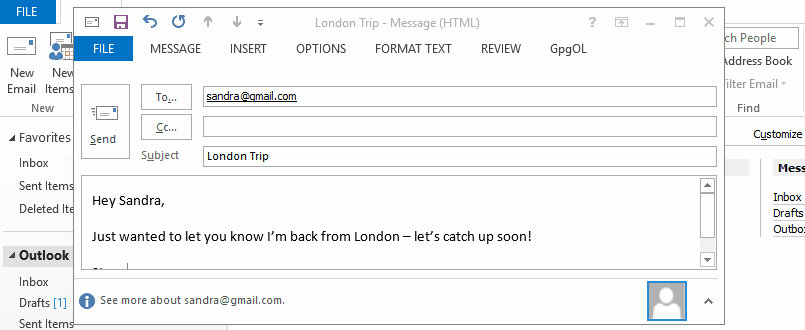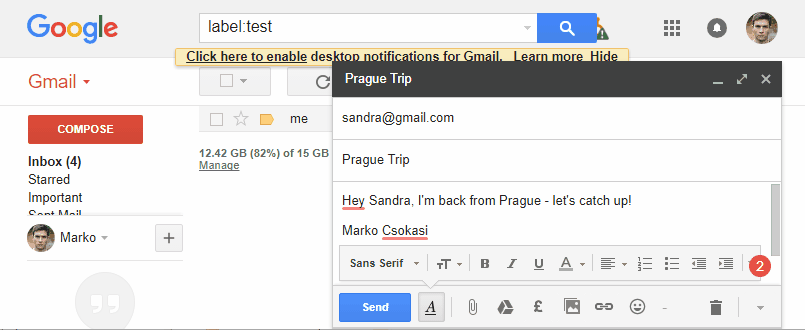Contents
- 1 Sending E-mail Messages
- 2 Step 1
- 3 Step 2
- 4 Step 3
- 5 Step 4
- 6 Step 5
- 7 Reading E-mail Messages
- 8 Replying to E-mail Messages
- 9 Frequently Asked Questions
- 9.1 Does e-mail work the same on mobile devices?
- 9.2 Can I add new folders?
- 9.3 How do I stop messages from being organized by conversations?
- 9.4 Can I open multiple messages at one time?
- 9.5 I don’t see anything that says Reply. Where’s the Reply button?
- 9.6 Is there a way to set up a default style for replies?
- 9.7 Why is it better to use Reply rather than creating a brand new e-mail?
- 9.8 When should I use Reply vs. Reply All?
- 9.9 When I reply to a message, I can’t change my font color. Why not?
Sending E-mail Messages
Email is by far the most popular service on the Internet. Sending messages is a snap – just follow the simple steps below.
This example uses images from Microsoft Outlook and Gmail, but most email programs work the same way.
Step 1
Open your email program and launch a new message window by clicking on the appropriate icon (in most programs, it will say “New” or “Compose”).
How it Looks in Microsoft Outlook:
How it Looks in Gmail:
Step 2
In the TO box, type the name of the recipient. It should take this form: [email protected]. Make sure you enter the address correctly or the message will return to you.
How it Looks in Microsoft Outlook:
How it Looks in Gmail:
You can send a message to more than one person by entering multiple addresses.
You can also send a copy (Cc:) and a blind copy (Bcc:) to multiple addresses. Cc (carbon copy) means that all recipients of the email will be able to see who it’s been sent and copied to. The main recipient of an email won’t be able to see who you enter in the Bcc field, and if you enter multiple recipients in the Bcc field they won’t be able to see each other.
Your return address is automatically sent to the recipient.
Step 3
Type the subject of the email. Be sure it accurately describes what your message is about so that the recipient can organize their email and respond to time-sensitive or urgent messages more quickly.
How it Looks in Microsoft Outlook:
How it Looks in Gmail:
Step 4
Write your message in the message window. You can also copy text from a word processing program and paste it into the window.
How it Looks in Microsoft Outlook:
How it Looks in Gmail:
You can format your email to change the font, add bold or italic text, or other features. However, avoid complicated fonts, backgrounds, or colors that make your message difficult to read.
To make sure your message will be easy to read on any size screen, stick to dark text on a light background in an easy-to-read font. Keep your messages short and to-the-point to ensure your recipients will read and answer in a more timely manner. For more email tips, see our article on Email Etiquette.
Step 5
Click the Send button (either at the top or bottom of your email, depending on your program or email service) or select Send from the File menu and off it goes.
How it Looks in Microsoft Outlook:
How it Looks in Gmail:
Reading E-mail Messages
Reading e-mail has become an important part of most people’s day. Understanding how to navigate your inbox can save you a lot of time and frustration.
- Messages are organized in folders or boxes.
- Received mail is typically kept in an Inbox; outgoing mail is stored in an Outbox; sent mail is filed in a Sent box, and discarded mail may be kept in a Deleted Items box.
- When you open your e-mail program, it lists the messages in your Inbox. From here you can read, reply to, and manage your e-mail.
- To read an e-mail, you typically double-click the envelope icon or the Subject line of the message. This opens a new window containing the header and body of the message.
- To review mail in other folders or boxes, click or (double-click) the folder. Then click the message that interests you.
- Some e-mail programs now allow you to organize messages by conversations. This means that all of the responses to a single message will be placed together, so you can easily read them together as a conversation.
These are the basic steps for navigating your e-mail inbox. As you grow more comfortable with your e-mail client, you may find that things would be easier if your inbox was set up differently or your mail was organized in another way. Most e-mail clients offer a great deal of customization, so when you’re ready, try playing around with the options and find the setup that works best for you.
Replying to E-mail Messages
After you’ve read a message, you may want to respond. You could simply open a new message window and enter the original sender’s address into a brand new e-mail, but it is usually easier and more appropriate to use the Reply function.
- The window with the e-mail you are reading typically has a Reply Click this button to open a new window. The To and Subject lines are automatically filled in with the e-mail address of the sender and the subject of the message.
- You might also have a Reply All or similar button that also opens a new window. In this case, all the addresses in the To and CC lists are included in the To and CC lines.
- In some programs, the original message appears automatically. Other programs have a Quote or Include Original Message button. By clicking this button, the text of the original e-mail appears in the body of the reply, usually marked in a different font or color, or with a special character, such as the greater than sign (>) at the beginning of each line.
- You can choose to place your reply before or after the original text.
- To respond to a series of ideas or questions, intersperse your reply with the original text. Typically, your replies appear in a different color or font, making it easier to identify.
E-mail offers users several ways to expedite communication and easily organize their correspondences, such as the Reply and Reply All functions, which make it simple hold conversations across the Internet.
Frequently Asked Questions
Does e-mail work the same on mobile devices?
E-mail hasn’t changed much since it went mobile. The biggest difference will be in how you open a message or move between folders. Instead of double-clicking, you will usually touch a message to open it. To switch folders, you need to swipe between them and click the folder you want to view. Everything else should work the same.
Can I add new folders?
If you want to add additional mail folders, you can usually do so by right-clicking on the Inbox and selecting the “New Folder” option. You can create as many folders and subfolders as you like, in order to organize e-mail messages the same way you organize files on your computer.
How do I stop messages from being organized by conversations?
Some e-mail clients organize by conversations by default. If you want to stop this, or if you want to set it up, you will need to go to your client’s settings menu. In some cases, this may be under the View menu or under General Settings. If you can’t locate the feature, consult your client’s help system.
Can I open multiple messages at one time?
That will depend on your e-mail program. If you’re using a computer- or web-based e-mail client, you can typically open as many messages as you want, either in multiple windows or multiple tabs. On mobile devices, you are typically limited to opening a single e-mail at a time, because most mobile apps do not support tabs or multiple windows.
The Reply button is usually shown as a left-pointing arrow. The Reply All button is usually a double left-pointing arrow. In some cases, these arrows may be bent or placed on top of a mail icon.
Is there a way to set up a default style for replies?
Yes. Most e-mail clients will allow you to specify how you want your replies formatted. You can choose whether to reply at the beginning or end of the message, whether or not to include the original messages, and how to format the original message if including it. You can usually find this under your program’s options or settings menu.
Why is it better to use Reply rather than creating a brand new e-mail?
The Reply function offers many advantages over creating a new e-mail. First, it’s easier. You don’t have to retype the sender’s address (which also means you can’t mess is up). Second, it allows you to easily include the previous communication, so you can read and respond to the entire conversation in a single e-mail. Third, using the Reply function ensures that all of the follow-up e-mails have the same subject, making it easier to sort and review the entire conversation later.
When should I use Reply vs. Reply All?
Reply is used when you want to respond directly to the sender of the original message. Reply All allows you to respond to everyone who received the first message. This can be very useful if you are trying to get input from several people at one time. In general, though, you should restrict the use of Reply All for times when it is truly necessary. If you don’t need to involve the entire group, leave them out. Otherwise, people will stop following the conversation, and important messages may be missed.
When I reply to a message, I can’t change my font color. Why not?
This is usually because the original message was written in Plain Text. Plain text does not support special formatting, such as font colors. To add colored fonts, you will need to go to your formatting menu and change to HTML or Rich Text. Keep in mind, though, that if the original sender is using an e-mail program that does not support HTML or Rich Text, he or she won’t be able to see your colored font.