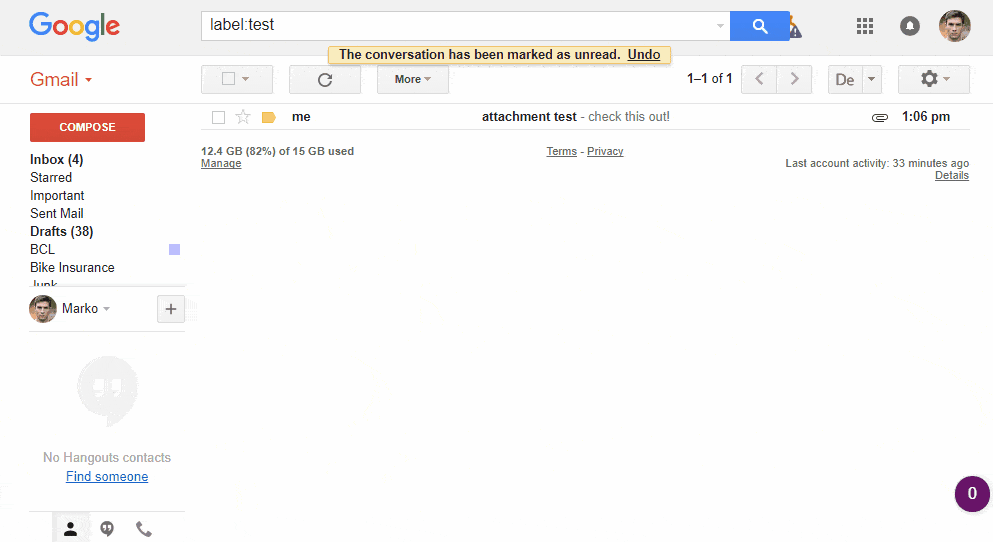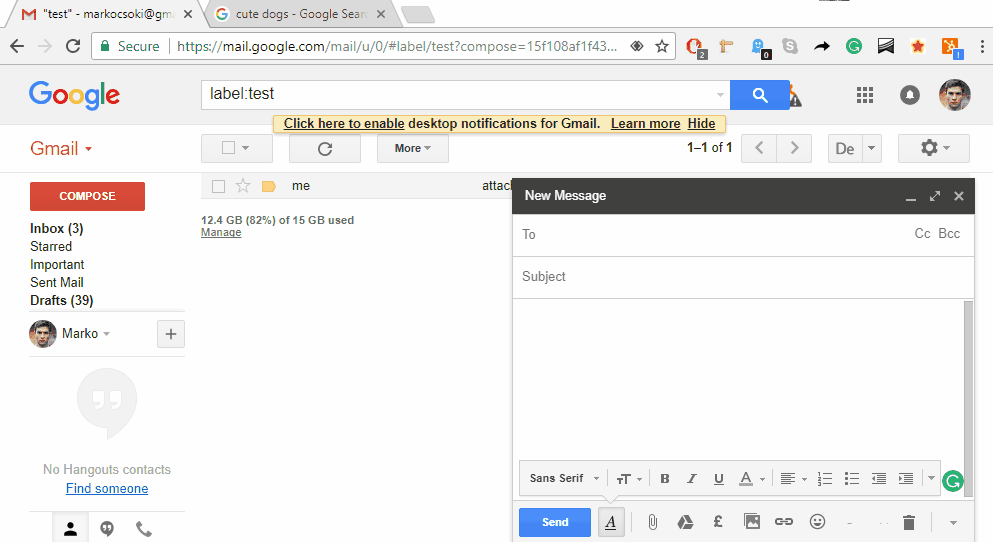Contents
- 1 Sending Attachments
- 2 Opening Attachments
- 3 Frequently Asked Questions
- 3.1 How do I know if an attachment is safe?
- 3.2 How do I know which software I need to open a file?
- 3.3 Why won’t my e-mail client let me open the attachment?
- 3.4 How do I save all of the attachments at the same time?
- 3.5 If someone sends me several attached pictures, can I scroll through them?
- 3.6 Is there a limit to how many attachments I can send in an e-mail?
- 3.7 Can I attach files using mobile e-mail?
- 3.8 Can I add pictures directly to the body of an e-mail, or only as attachments?
- 4 Embedding Web Links
- 5 Enter the URL directly into your message:
- 6 Add Anchor Text:
- 7 Frequently Asked Questions
Sending Attachments
In addition to sending text messages, most e-mail programs allow you to attach word processing documents, spreadsheets, graphics, audio, video, and other electronic files to your message.
To attach a file:
- Click the Attachment or Include File icon, often represented by a paper clip. This feature is often located on the toolbar or on a pull-down menu.
- Locate the file on your computer’s hard drive or other storage device from the window that opens requesting the name of the file.
- Select the file you want from the file attachment window. An icon representing the file may appear in the body of your message, or the name of the file appears in the Attachment line of your message window.
- Files sent as attachments need to be encoded. E-mail software usually does this automatically.
Many e-mail clients now make adding an attachment as simple as dragging files into the body of your e-mail. Or in some cases, you may need to drag the files to a specific “attachments” section of the message. Test it out with your e-mail client!
Check out our detailed breakdown of how to send file attachments via different e-mail clients. Click here.
Opening Attachments
When you are sent an attachment within an e-mail, you will need to open it using a separate program. In most cases, your computer will tell you which programs are available to open the file.
- To view an attached file, click the file icon or save the file to your hard drive, then use the appropriate software program to open it.
- With most e-mail software, you open an attachment by double-clicking the icon for the file. This typically brings up a dialog box allowing you to decide what you want to do with the file.
- Attached files must be decoded. This usually happens automatically.
- If you open an attachment that looks like random characters and symbols, it probably has not been decoded correctly or you may be viewing it with the wrong software program.
- Use Caution: Your computer can contract a virus when you open an attached file. If you do not know or trust the person who sent the e-mail, delete the attachment to avoid infection.
Depending on your e-mail client, some files may open automatically within your e-mail window. Others will require you to save them to your computer before opening. On mobile devices, you may be given a list of several options, including opening, saving, and even sharing the attached file.
See our interactive example of how to open an e-mail attachment using Gmail, in a Google Chrome Browser:
Frequently Asked Questions
How do I know if an attachment is safe?
Follow these three rules, and you should be okay. First, make sure you have antivirus software installed on your computer. Most antivirus software will scan incoming e-mails and remove any infected attachments before you can open them. Second, only open attachments from senders you know and trust. Third, if anything looks suspicious, even if the e-mail is from someone you trust, don’t open it.
How do I know which software I need to open a file?
In most cases, your computer or mobile device will recommend the appropriate software. However, there are times when it may not know the correct program to use. In those cases, it may provide a list of several programs, or attempt to open the file in the wrong program. If you are not sure what program you need, do an Internet search for the file’s extension (this is the 2-4 letters after the period in the filename). It may be necessary to download additional software to view the attachment.
Why won’t my e-mail client let me open the attachment?
The most likely reason for this is that your e-mail client has marked the message as spam. If you trust the sender, mark the e-mail as “not spam.” You should now be able to view any attached files. If this doesn’t work, check your antivirus software. If it believes the file is dangerous, it will prevent you from opening it.
How do I save all of the attachments at the same time?
Some e-mail clients will give you the option to save all attachments. If yours does not, you can usually select all of the attachments and drag them to a location on your computer.
If someone sends me several attached pictures, can I scroll through them?
In most cases, you will need to open each attached picture individually. If you want to scroll through them, you will need to first save them all to a folder on your computer.
Is there a limit to how many attachments I can send in an e-mail?
Different e-mail programs may place limits on the number of attachments you can include, but more often the limits are around the size of the attachment(s) you include. This is because mail servers often limit the size of a message they will send or receive. This won’t be a problem if you’re trying to send a few pictures, or even for small video files. But if you are trying to send twenty pictures in a single message, or a large video file, you might get an error when you try to send it. If you’re sending lots of pictures, try breaking them up into multiple e-mails. For very large files, you may need to utilize an online storage service, such as Dropbox or OneDrive.
Can I attach files using mobile e-mail?
Sending attachments using a mobile e-mail client works essentially the same way as attaching a file using your computer; however, the organization may be a little different on your phone or tablet. In some cases, it may be easier to start with the file you want to attach. For instance, if you want to send a picture, open your photo gallery and select the picture you want to send. Using the Share option, you can select to share the photo over e-mail. This will launch your e-mail client and attach the file for you. Now all you have to do is enter the recipient’s address and a short message.
Can I add pictures directly to the body of an e-mail, or only as attachments?
Depending on your e-mail client, when you attach pictures to a message, they may appear directly in the message window, or they might simply be placed in the attachment list, so the recipient has to open them manually. If your e-mail client adds pictures as attachments, you may still be able to add them to the body of your e-mail by using the insert function. When you “Insert” a picture, it adds it directly to the body of the message. Some clients will have an insert menu, while others will have a specific icon for inserting photos.
Embedding Web Links
When communicating over e-mail, there are times when you may want to include links to web pages or other content on the Internet. Fortunately, most e-mail programs make this very simple. You just need to embed a web link, called a hyperlink.
There are two ways to create a hyperlink in an e-mail message.
Enter the URL directly into your message:
- This is the simplest way to add a link.
- Either type the URL (the complete address of a web page, such as https://websitebuilders.com/) or copy and paste the URL from the address box of your web browser.
- The URL may appear like regular text in your outgoing message, but the recipient sees the hyperlink in a special font, color, or underlined.
- When the recipient clicks on the address, a web browser opens to the referenced page.
Add Anchor Text:
- Anchor texts are short phrases that contain links to web pages. For instance, you got to this page by clicking on the “Embedding a Web Link” anchor. Those words contained a hyperlink to this page.
- Anchor texts allow you to include hyperlinks without displaying the entire URL. This is particularly useful for long addresses.
- The first thing you need to do is create your anchor texts. This can be anything you want. Just make sure it gives your reader an idea of where the link will take them. Something like “Check out this funny site!”
- Highlight your anchor text.
- To add the hyperlink, click the hyperlink icon (it usually looks like a chain link) or right-click on the highlighted text and select the hyperlink option.
- Type the URL you want to link to in the dialogue box that appears (or copy and paste it).
- Your anchor text will now be a special color and/or underlined. When the recipient clicks on the anchor text, they will be taken to the web page you linked to.
Hyperlinks are the foundation of the World Wide Web, allowing websites to connect to one another. Embedding web links within your e-mail is an easy way to share information with your friends and co-workers.
See the interactive example on how to add an Achor Text below:
Frequently Asked Questions
Are hyperlinks safe?
Hyperlinks are usually safe if they come from people you know or trusted sources; however, it is best to use caution. If there is anything suspicious about the e-mail, don’t click on the hyperlink. If the hyperlink takes to you a web page that asks for personal information or requests your login information, don’t provide it, even if you trust the company that sent you the link. Instead, open a new browser window and go the company’s web page manually (by typing it into the browser’s address bar, not pasting it in). E-mails that ask for your information may be Phishing Traps. (That’s a hyperlink!)
Can hyperlinks be used for things other than web pages?
Hyperlinks can be used to link to anything on the Internet. For instance, if you have an online photo gallery, you can embed a link directly to a picture. If you use an online storage service, such as Dropbox or Google Drive, you can link to shared files. If it’s somewhere on the Internet, you can add a link to it.